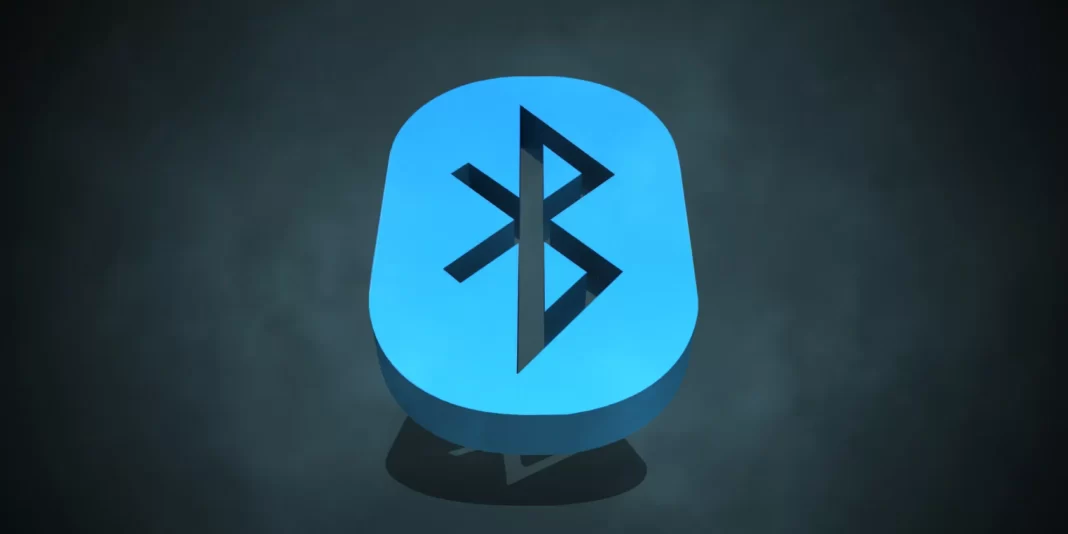Connecting or pairing wireless headphones in windows has always been a problem for most users. Recently, many people are reporting an issue that their windows operating system is unable to detect Bluetooth headphones. As easy to use, fixing the connectivity problem might be tricky.
First and foremost, the most probable reason for this error might be a support service issue. Either the Bluetooth service is disabled/unavailable, or not functioning properly. In addition to that, using Bluetooth headphones while using airplane mode would be a very silly decision. Either your system cannot detect the device, or it may find it hard to function with the system. The last reason which might cause this issue can be the improper functioning of the internal driver.
Fix 1: Restart Device And Repair Bluetooth
As mentioned above, your system may find it hard to connect with your Bluetooth device if its support service is not responding. To make it run or function properly, you might want to restart or repair the Bluetooth and try connecting other wireless devices you have on your system. Not only that, it can be a device problem if it is not functioning as it should. In addition to repairing, you might also want to look for devices paired to your Bluetooth other than your headphones, as your system can pair one device at a time.
Fix 2: Update Driver
There might be a slight chance that the Bluetooth driver you’re currently using may be corrupt or obsolete. Reinstalling it might do your work, as your driver connects your device to the system.
Driver Issues?
Tip: If you’re having driver issues, we recommend DriverFix to scan and update all your outdated drivers in just one click. DriverFix solves your issues faster; it is easy to use and lets you know whenever a driver update is available.
Fix 3 – Allow/Restart Bluetooth Support Service
This fix might make your Bluetooth headphone function just as desired. As mentioned earlier, enabling your Bluetooth support service will do the job. You can open the Run dialogue box by pressing the Windows+R button on your keyboard, where you can write services.msc and press enter. Locate the relevant support service option and choose properties from the context menu as you right-click it. After you’re done, just click on enter in the dialog. Then just set up Automatic for startup type.
Fix 4: Turn off Airplane Mode
If the airplane mode is active, no wireless device will function until you turn it off. This is essential because airplane mode is a security mode that blocks any third-party device from connecting with your phone, as it can cause trouble or safety issues sometimes. Turning off the airplane mode and reconnecting your Bluetooth headphones will fix the problem.
Conclusion
While wireless Bluetooth headphones may cause some issues initially, these headphones are very comfortable and greatly enhance the user experience. Keeping them working and functioning can be very easy. If you have more suggestions to help with this error, let us know in the comments below, or check out our PC Tweaks hub for more troubleshooting suggestions.