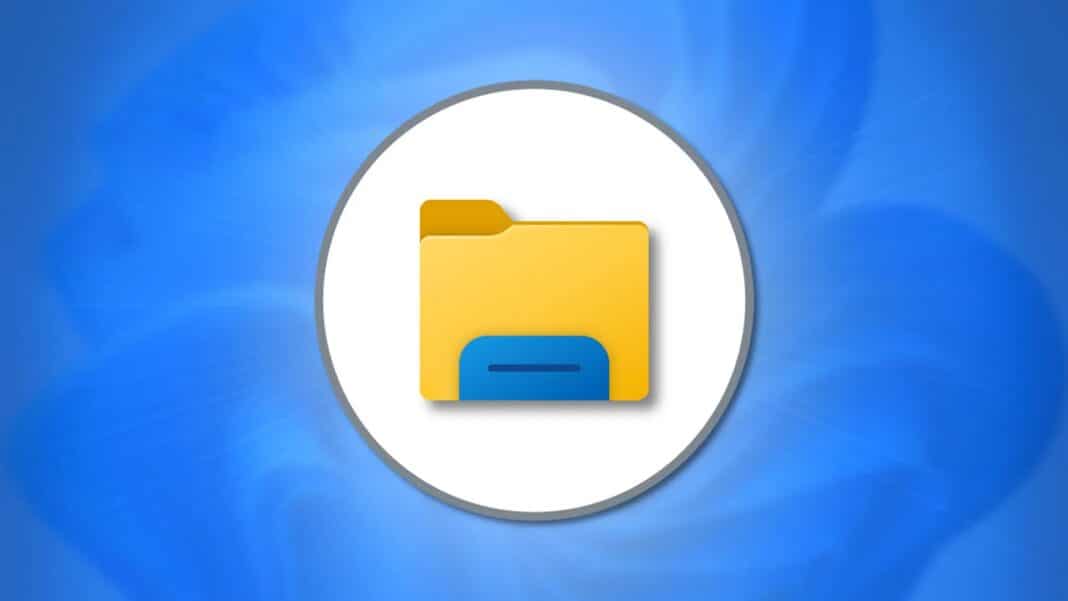Many Windows 11 users complain about Windows Explorer using up to 80 to 100% GPU. Whether Windows Explorer is being used or not, this problem persists. And even when they try to restart the program, the system crashes. This article will explain why Windows Explorer is using 100% of your GPU and how to fix it.
This issue might be caused by several reasons like your graphics card might be outdated, your Windows is outdated, your system is affected by malware, or some background applications being in use that are causing high GPU usage. If you are one of those experiencing this issue, do not worry because this guide provides many easy-to-follow fixes.
Fix #1: Try Updating Windows
Something you might wanna try is, updating your windows to the latest version. Maybe you’ve kept your Windows Updates on hold for too long, or they are supposed to be updated manually. Either way, updating Windows is not difficult simultaneously press Windows+I, click on windows updates, and press the “Check for Updates” button at the right side of the screen. Wait for the system to check for all the updates; after that’s done, install them and wait, as this is a lengthy process. After updates are done, restart your PC and check to see if Windows Explorer still uses 80-100% GPU.
Fix #2: Update Graphics Drivers
You can even try updating your graphics drivers, as outdated graphics drivers might cause these issues. Download the latest Nvidia or AMD GPU drivers, and the Windows Explorer using 100% GPU issue will be fixed.
Fix #3: Use Clean Boot Process
If this problem started as soon as you installed a particular application, then there is a high chance that app is causing the high GPU usage. To see if this is true, try using Clean Boot, which runs the PC only on necessary programs. If you do not experience any GPU problems in clean boot mode, it’s confirmed that there is a problem with the third-party app you’ve installed.
Fix #4: Uninstall And Reinstall Graphics Drivers
If the above fixes didn’t work and you are using the latest GPU driver, then uninstall the GPU driver and then reinstall it. This will fix the Windows Explorer high GPU usage issue. Note that to do a clean installation while reinstalling.
We hope this guide has helped fix the Windows Explorer high GPU usage issue. If you are facing errors and issues with other PC games or your PC, then also see our hub for commonly occurring PC errors and their fixes.