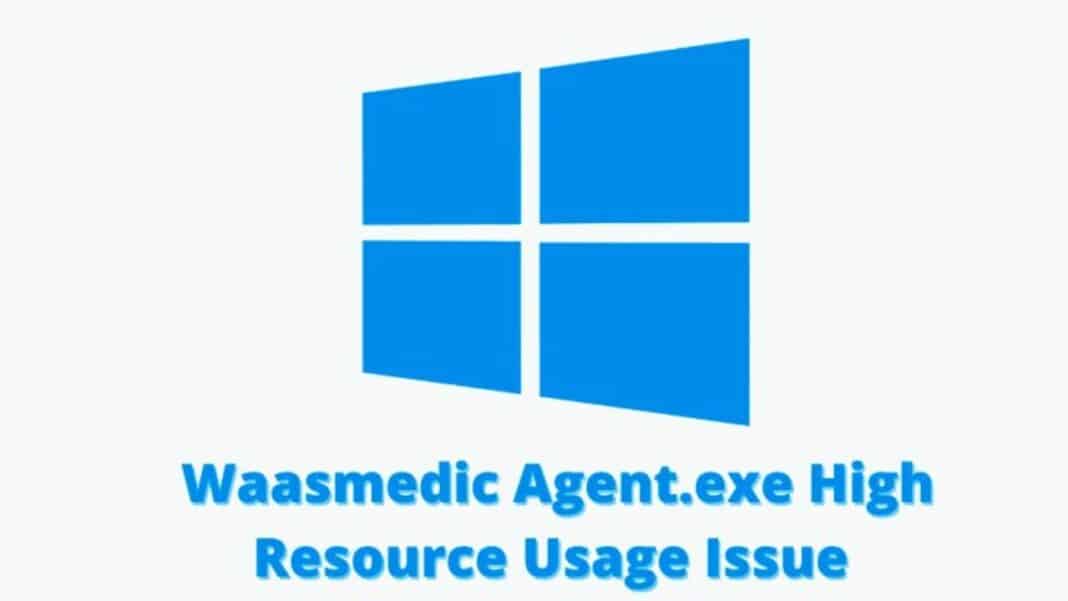WaaSMedic Agent.Exe, also known as waasmedic.exe or WaasMedicSvc helps install updates on Windows. It is an executable file that automatically initiates installation and completes pending updates. Microsoft uses some security updates to prevent malware or virus-related activities whenever an update is released on Windows.
How to Fix WaasMedic Agent.Exe High CPU Usage
CPU usage gets overloaded whenever an update is installed on windows, but suddenly, it is suspended. However, there can be a variety of possible reasons involved in this issue. Some common causes include a slow internet speed or connection. It causes problems with installing updates, and this unstable internet connection can stop the downloading process. Secondly, a corrupted file on your system running in the back can cause more problems. Even files installed after the main update can be corrupted.
Fix #1: Update Windows Manually
You should try updating Microsoft Windows manually. Updating Windows manually from a website with all updates available might work out for you. Since finding the source problem would be difficult, we updated it from the catalog. You can press Windows on your keyboard and type in ‘Services.’ Once you’re done opening the Windows service, click on Update services. You can see a button to stop on your left panel. After that, carry out this process repeatedly with medic service for Windows updates. After you’ve stopped all services, press open Run Program by clicking the Windows+R keys. Then, Type in C:\Windows\SoftwareDistribution as a directory in the search options box, and in the end, press Ok and delete all files here.
Go to the start menu and type Windows update. Open settings and search for View Update History. Look for missing updates and find them on Microsoft Catalog. Download and double-click to install the relevant update. Once done, check if the issue remains unresolved or not.
Advance Tip: You should use Restoro to scan for any registry, repository, or malware damage before trying these fixes. Restoro will repair and replace any damaged or corrupted files immediately.
Fix #2: Boot Window in Safe Mode
You should try running your system without the update services; you can reboot your PC in safe mode. Click on Windows+R, open Run, and type msconfig. Once you enter the given syntax, press Ok. Open the ‘Boot’ table and click on Safe Mode. Press Ok and Apply. All these steps will now reboot your PC in safe mode upon restarting.
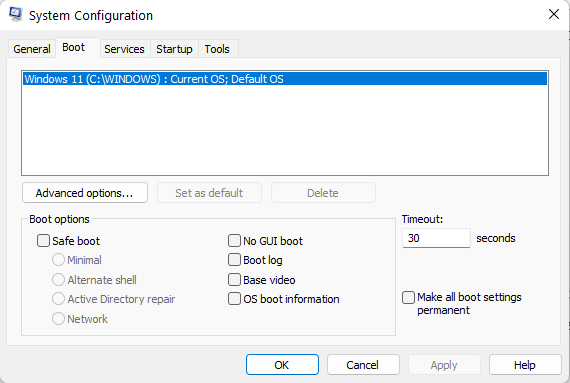
Fix #3: Disable Directory for WaaSMedic Agent.Exe
Since WaaSMedic can not be easily disabled, Windows does not allow this action. However, you can disable WaaSMedic using the registry editor.
Press Windows to find the Registry Editor, and navigate to the following path in the editor:
“Computer\HKEY_LOCAL_MACHINE\SYSTEM\CurrentControlSet\Services\WaaSMedicSvc.” Then, from the right side, choose Start entry. After that, Change the value data to 3, and in the end, press Ok. Once the procedure completes, restart your computer to see whether the error appears again or not.
These fixes will surely help you with the issue of WaasMedic.exe causing a heavy load on your CPU. Make sure to follow each step to execute the troubleshooting method as discussed so that the fix successfully solves your problem.
Fix #4: Disconnect Removeable Drives
This isn’t a fix but a temporary workaround for this issue. WaasMedic Agent.Exe reportedly runs into issues due to removable storage. Remove external hard drives, USBs, and any other type of removable drives you might have connected to your system. Kill the process, and the problem should go away for the time being.
Fix #5: Clean Up Your Disk
Sometimes the issues are linked to low disk space in your drives. Use the C Drive cleaner and delete any Temp Files from your system. The built-in clean tool does the job but if the problem continues, use Restoro for a deeper cleanse of your PC. Restart the system, and hopefully, WaaSMedic Agent.Exe high disk usage problem is now fixed.
Have any more fixes for our readers? Leave them in the comments below.