Several Windows users face the “Windows Update Assistant Error Code: 0x8007054F” while installing Windows Updates using Windows Update Assistance. The reasons why it pops up are many: corrupt system, Windows updating files, and your system having insufficient space for updates. So now that you have a brief overview regarding the Error Code: 0x8007054F, let us now head right into fixes.
How to Fix Windows Update Assistant Error 0x8007054F Error
Fix#1: Run Windows Update Troubleshooter
What better way to get rid of the Error Code: 0x8007054F than to use Windows’ very own troubleshooter? To run it, right-click on the Start Menu, select System, head over to Troubleshoot, and then select the other troubleshooters. Head to Windows Update, click on Run, and your detection of error will start. Once it’s over, reboot your PC and see if the Error Code: 0x8007054F is persistent.
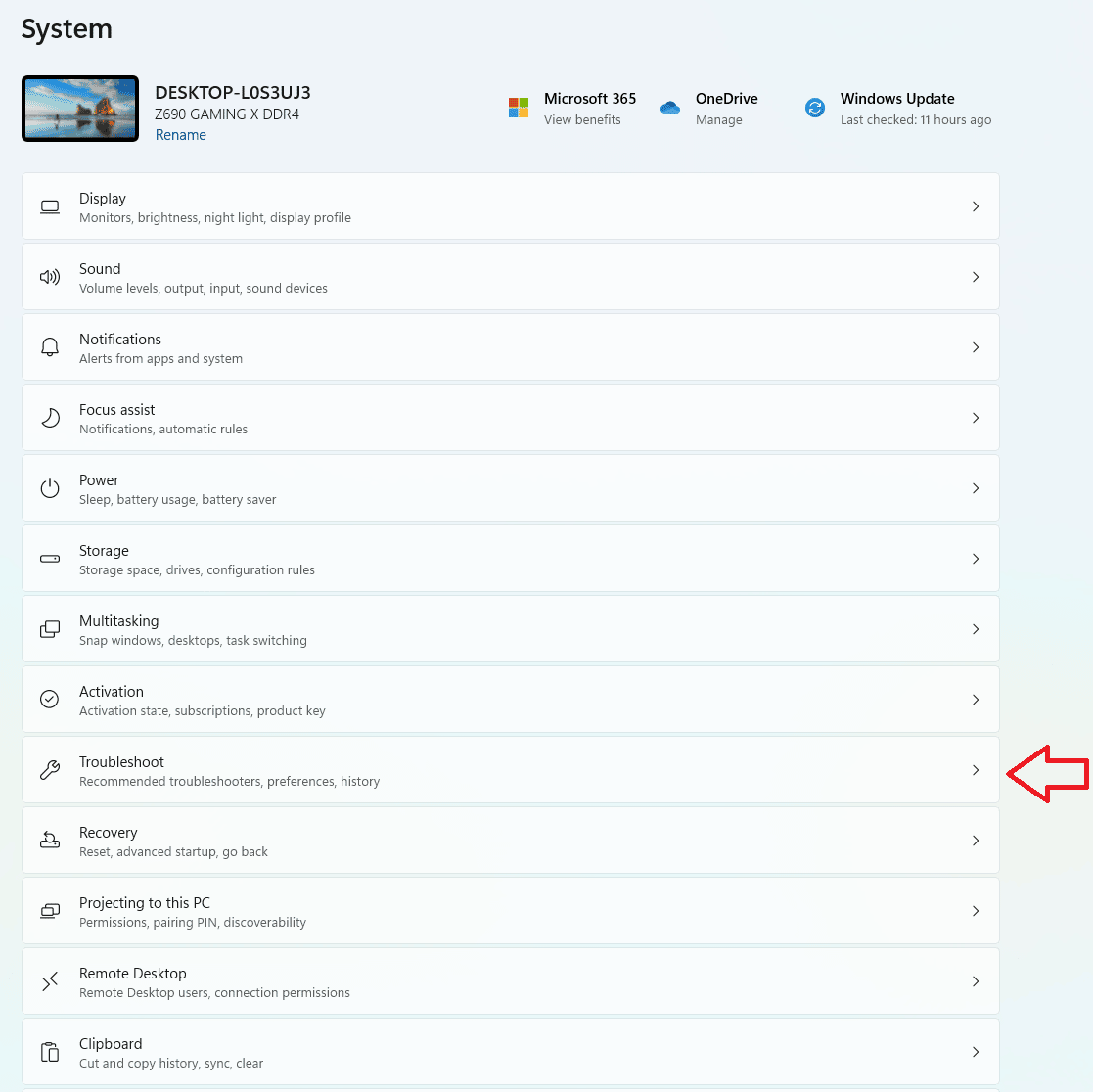
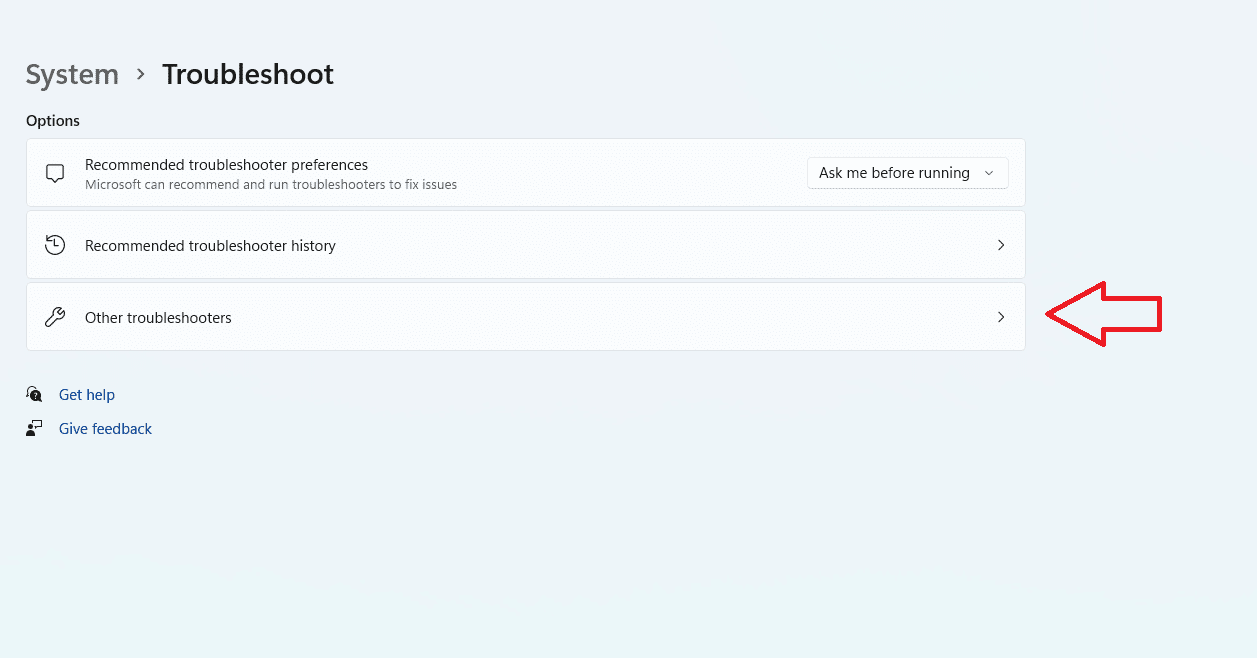
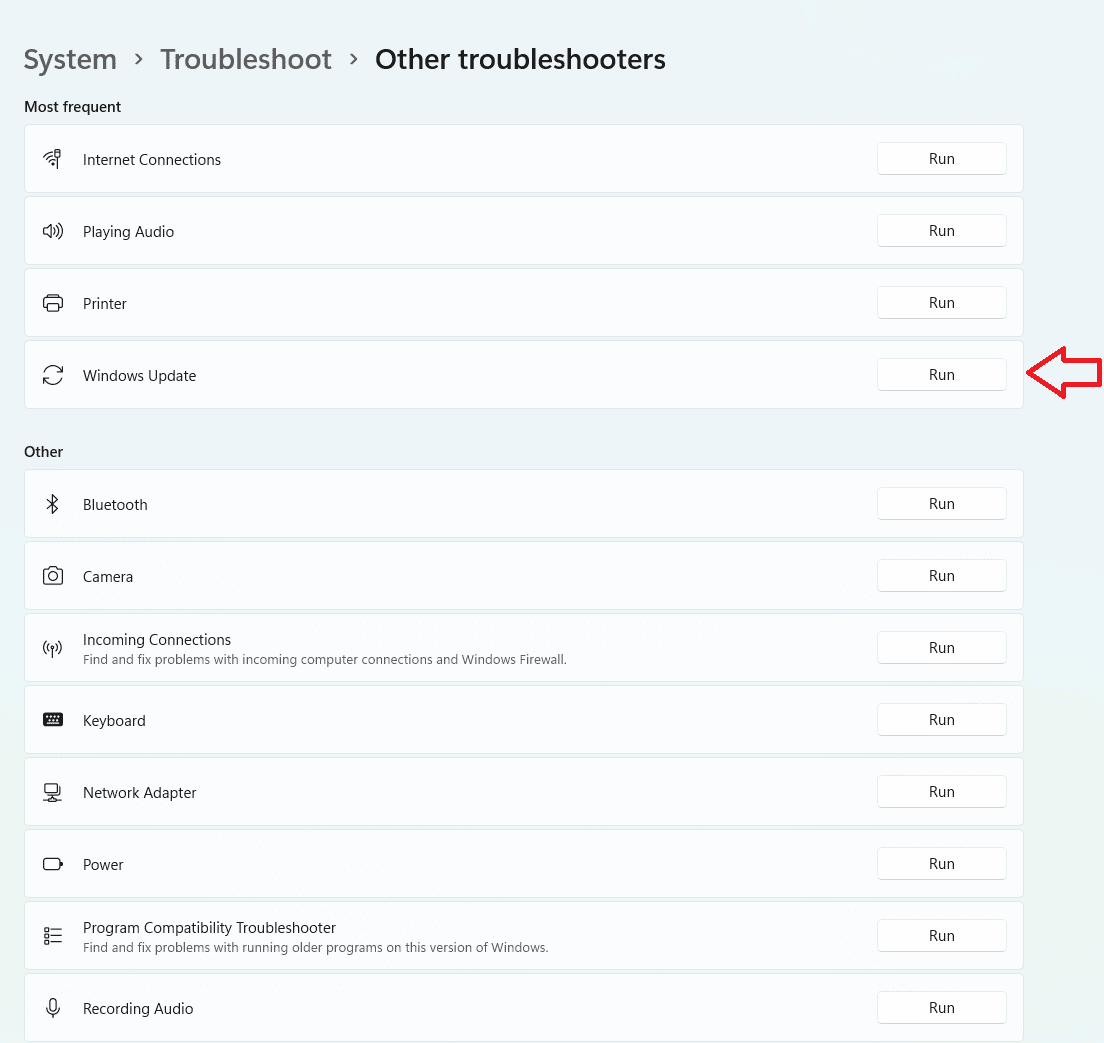
Fix #2 – Clean Boot Your PC
One of the fixes that reportedly works is a clean boot. To perform a clean boot, you must go to System Configuration and select the Services tab. Check the “Hide All Microsoft Services” and hit the Disable All button. Now click ok and restart the PC. Install the update, and if this fixes the problem, we know that the issue is hidden in the services. You now have two options: turn on the services one by one and check what services are faulty, or you use Restoro to scan and fix the problem for you. You’ll need Restoro to scan and fix corrupted files even if you do it manually.
Fix #3 – Disable VPN
Oftentimes, most users forget that they have VPN turned on because it automatically kicks off at start-up, which may be causing inconsistencies in the Windows Updating process. You’ll need to turn your VPN off, restart your system and see if the error persists. If it doesn’t, you have found the problem.
Fix #4: Run an SFC Scan
An SFC scan tries to find errors like 0x8007054F and repair them. To run an SFC scan, head to the start menu, type CMD, and click on Run as Administrator. Type “sfc /Scannow” in the text box and press Enter. It will take a while for the entire scan and repair to take place. When it’s all done, restart your PC, and the windows update error 0x8007054F should now vanish.
Fix #5 – SoftwareDistribution and Catroot32
These two folders can prevent you from updating Windows if their files are corrupt. Again, the solution here is Restoro, which will scan and repair all corrupted files for you. However, if you wish to do the repair manually, here’s what you need to do. Open the command prompt and run it as administrator. Type the following commands into the command prompt one by one.
- net stop bits
- net stop wuauserv
- net stop appidsvc
- net stop cryptsvc
- Ren %systemroot%\SoftwareDistribution SoftwareDistribution.old
- Ren %systemroot%\System32\catroot2 catroot2.old net start bits
- net start wuauserv
- net start appidsvc
- net start cryptsvc
In the end, type exit and press enter to complete the process. Try to install the update and see if the problem is fixed.
Tip: If you’re having issues with Windows updates, registry errors, and drivers, we recommend using Restoro. Run the scan; this tool will automatically detect corrupted files and repair/replace them.
Many Windows users struggle with the windows update error 0x8007054F and seem to think it’s impossible to find their way around it. Hopefully, through these fixes, you won’t have to deal with it anymore.

