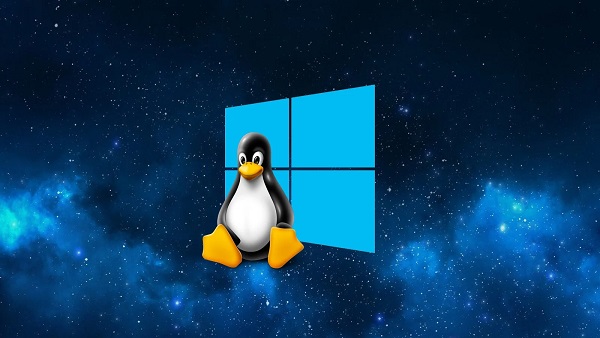Windows 11 users face an error when they launch the WSL (Windows Subsystem for Linux) right after upgrading their Windows to Windows 11. To correctly tackle Windows 11’s WSL crash, we discovered several causes along with the fixes.
Why Is WSL Not Working On Upgraded Windows 11?
- Disabled Virtual Machine – For a successful switch to another OS in Windows, one must enable the visual machine feature.
- Disabled WSL – Similar to a virtual machine, it is also necessary to enable WSL when the root of the problem is just that.
- Faulty Updates
- Corruption Errors and Malware Accumulation
Having a brief overview of the legitimate causes of the “WSL Not Working On Upgraded Windows 11” matter, upon proceeding further, you will find out exactly how you can solve it through a variety of credible fixes.
Fix #1 – Enable WSL
As the name suggests, it is essential that you first enable the WSL if it hasn’t been enabled already. To do so, follow the steps described next:
- On the Windows taskbar search bar, type “Turn Windows features on or off”
- Click Open
- In the popped-up dialog, head over to Windows Subsystem for Linux.
- Put a checkmark on the box next to it.
- Click on OK to finalize the process.
Fix #2 – Enable Virtual Machine
Virtual machines are an important feature necessary to run multiple operating systems on one hardware. If you’ve already ruled out the WSL disabled option, then you’ll definitely have to make sure that virtual machines is enabled as well. Proceed ahead to find the steps to do so:
- On the Windows taskbar search bar, type “Turn Windows features on or off”
- Click Open.
- In the popped-up dialog, head over to Virtual Machine Platform.
- Put a checkmark on the box next to it.
- Click on OK.
Fix #3 – Scan For Malware
As mentioned previously, malware in the system could also lead to the recently upgraded Windows 11 crashing the WSL. To scan for any such malware bugs, use the Windows Defender’s malware scan to effectively diagnose and solve the problem:
- On the Windows taskbar search bar, type Windows Security.
- Open it.
- Click on Virus & threat protection option.
- Click on the Scan options hyperlink.
- Click on Full Scan and then on Scan now.
If you have third-party anti-virus software, use that to ensure there is no malware in your system.
Fix #4 – Repair/Reinstall Linux Distribution
Another reason WSL isn’t working on Windows 11 is the corrupt Linux Distribution app. First, try to repair the app and see if that works for you. If repairing the app doesn’t make WSL work on Windows 11, delete the Linux Distribution app and reinstall it.
Fix #5 – Delete Recent Updates
If Windows 11 users are encountering the WSL not working issue with the installation of recent updates, then the updates are causing the issue. It’s quite common for Windows users to experience such issues with OS updates. To fix the issue, uninstall recently installed OS updates. Open Control Panel > click on “View installed updates” > the next window will list the installed updates. Uninstall the most recent one, which should fix the WSL not working on the Windows 11 issue.
That is all for our fixes for WSL Not Working On Windows 11. If you are facing errors and issues with other PC games or your PC, then also see our hub for commonly occurring PC errors and their fixes.