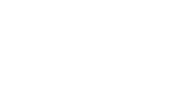Disney Dreamlight Valley has recently taken over the gaming community because of its sweet gameplay and interesting story. Unfortunately, many players are experiencing that whenever they try to launch the game, it either crashes or doesn’t launch. This irritates players who have bought the game but are still unable to play. If you are one of those people, don’t worry because this guide has everything you’ll need to find your way around these crashing issues.
How to Fix Disney Dreamlight Valley Crashing at Launch
If you play Disney Dreamlight Valley on a PC, try the following fixes.
Fix #1: Try Turning Off Full Screen Optimization
Open Disney Dreamlight Valley’s installation folder. Left-click on the application and click on properties. After the page opens, locate and open “compatibility”, and a checkbox will be below “Disable Full Screen Optimization”. Tick on the checkbox and click on apply. Restart your PC before launching Disney Dreamlight Valley again.
Fix #2: Try Updating Windows
Sometimes these errors happen because your Windows is too outdated. Go to the Taskbar Search and type Windows Update. You will be taken to the updates page, where you can scan and update your Windows.
Tip: If you’re having driver issues, we recommend DriverFix to scan and update all your outdated drivers in just one click. DriverFix solves your issues faster; it is easy to use and lets you know whenever a driver update is available. Download updates from popular brands, 100% malware and virus free.
Fix #3: Try Repairing Microsoft Visual C++
You might also wanna try reinstalling your Microsoft Visual C++. You can do so by following these steps:
Head over to Google and search “Microsoft Visual C++” download the latest version and install it. If you have 32-bit Windows, download a 34-bit version; if you have 64-bit Windows, then download the 64-bit version.
Solutions for Disney Dreamlight Valley Crashing on Xbox
If you play Disney Dreamlight Valley on an Xbox, try the following fixes.
Fix #1: Reinstall The Game
These errors can be solved by reinstalling the game again, and you can do so by heading over to “My games and apps”, clicking on games, and selecting Disney Dreamlight Valley. Click on the “more option” and uninstall the game. Once the game has been uninstalled, reinstall the game and check to see if the error has been solved.
Fix#2: Clear All Cache
Try clearing cache data on your Xbox by unplugging your Xbox for a few mins and plugging it back in. Turn the console back on the see if the problem is resolved. If not, try the next fix on the list.
Fix #3: Try Updating The Game
You can even try seeing if any updates for the game are available. Go to “My games and apps”, click on “manage,” and click on “updates”. Locate Disney Dreamlight Valley and update it. Once it’s updated, try launching the game again and hope for the best.
We expect you’ll no longer be facing any issues by following the fixes, and now you can play Disney Dreamlight Valley in peace. If you have any other fixes for our readers, drop them in the comments below.