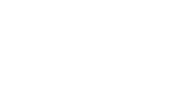Football Manager 2023 is the latest addition to the franchise, and PC players are receiving it quite well. It isn’t a demanding game as it can run even on years-old PC. Despite that, Football Manager 2023 PC players are experiencing errors and issues like the Unknown error, disk write error, in-game crash, and Unable To Find Essential Data. The following are the errors that PC players report, along with their fixes and workarounds.
Disk Write Error Fix
Football Manager 2023 PC players are experiencing Disk Write Error while updating or downloading the game. There are multiple reasons behind this particular error, and here is how to fix it.
One reason could be your anti-virus software interfering or blocking Steam from downloading. Disable the anti-virus temporarily and start the download again. Disk Write Error won’t bother you again.
Sometimes, a simple Client restart is enough to fix the Disk Write Error. Quit Steam and launch it again. Try to download the game or the update for Football Manager 2023, and the Disk Write Error will be fixed. Clearing Steam’s download cache can also fix the Disk Write Error. Go to Steam settings > Downloads > Clear Download Cache. Resume the download, and the Disk Write error will be gone.
If the error isn’t fixed, open CMD and run it as an administrator. Type the following commands and press enter after each of them.
diskpart
list disk
select disk # (# is the number of the hard drive in which the game is installed)
attributes disk clear readonly.
If all of the above fixes didn’t help, close Steam, go to Steam’s install folder and navigate to Steam/logs/content_log. Look for the ‘failed to write’ file. Open the file, and it’ll have the paths to the corrupt files causing the Disk Write error. Follow the paths and delete the files you find there. Launch Steam, try to download the game/update again for Football manager 2023, and the Disk Write error won’t pop up again.
If you’re having driver issues, we recommend DriverFix to scan and update all your outdated drivers in just one click. DriverFix solves your issues faster; it is easy to use and lets you know whenever a driver update is available. Download updates from popular brands, 100% malware and virus free.
Unknown Error Fix
Some PC users report that they cannot play Football Manager 2023 as they get the “An error occurred while updating [Football Manager title] (unknown error)” message at launch. This is probably due to your PC not meeting the game’s minimum system requirements. For non-Windows users, Football Manager 2023 requires macOS 11 to run. Make sure your PC is enough to play the game.
Unable To Find Essential Data Fix
Some Football Manager 2023 players cannot play the game as they get the Unable to Find Essential data error. The following is the entire error message, along with fixes.
Unable to find some essential data. Please ensure that the game is installed correctly. If the problem persists, please contact technical support.
The error suggests that Football Manager 2023 files are corrupt. Verify the game files, and the error will be fixed. Right-click, click Football Manager 2023 in Steam library > Properties > Local Files > Click “Verify Integrity of game files”. If there are any corrupt files, Steam will download them. After that, launch Football Manager 2023, and the “Unable to Find Essential data” error will be fixed.
Another reason for the Unable to Find Essential data error could be your anti-virus software. Either disable real-time protection or exclude the game folder from the anti-virus; I recommend the latter. After that, Verify the game files, launch Football Manager 2023, and the error won’t appear again.
Crash Fix
Football Manager 2023 players report that the game is crashing randomly while playing. For some, the game shows the “DXGI_ERROR_DEVICE_REMOVED” error; for some, there is no error message; the game crashes to the desktop. Here are the fixes.
Using third-party tools and software like MSI Afterburner, driver/software for a peripheral can cause the game to crash. Disable any third-party software you have installed. Also, disable in-game overlays like Steam in-game overlay and GeForce Experience overlay to fix the Football Manager 2023 in-game crash.
Football Manager 2023 relies heavily on the CPU, so there is a possibility that your CPU is causing these crashes. Players can’t do anything about it, but if you are using a dedicated Nvidia GPU, a couple of tweaks can help. Open Nvidia Control Panel > Manage 3D Settings > Program Settings > select Football Manager 2023. Set “Low Latency Mode” to Ultra and “Tripple Buffering” to Off. apply these settings, and the game will potentially stop crashing while playing.
That is all for our Football Manager 2023 fixes for errors and crashes that PC players are experiencing. If you are facing errors and issues with other PC games or your PC, then also see our hub for commonly occurring PC errors and their fixes.