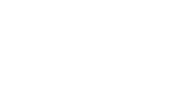Scorn is making the rounds in the gaming community, and for all the good reasons. It possesses the ambiance of an atmospheric first-person horror game set in a very eerie nightmare-inducing environment that makes you second-guess everything. Scorn is an absolute masterpiece emulating the incredible artwork of H. R. Giger and Zdzisław Beksiński.
Considering, its alien technology, the game is undoubtedly a maze of tough puzzles and hurdles that occasionally render the players dumbfounded and unable to proceed further in the game. In this guide, you’ll be thoroughly guided through every step to successfully find a way through Act 1 of Scorn and cover the prologue many seem to struggle with.
Make sure you follow through each step of the Scorn Act 1 walkthrough, and beware of the obvious spoilers that you’ll be facing in the next section.
Act 1 Walkthrough
Scorn Act 1 is divided into a prologue and two other parts, so for your ease, we have described each section separately.
Prologue
The prologue is the very introduction to Scorn, and you may be taken aback by the sheer horror and malicious vibes of the game. To proceed through the game, follow the steps described next:
- After the cutscene, you’ll face a door that is not interactive at first.
- Turn around and walk through the tunnel.
- You’ll now face an opening with a large alien structure.
- Continue through the tunnel.
- You’ll face another opening, a door to the left, a figure in the middle with a path spiraling around it to walk up it, and a path to the right.
- Head down to the path on the right.
- At the end, you’ll find a door to interact with. Squeeze by it while passing through it.
- You’re now in the next room.
- After facing the skeleton, go left and put your hand inside a phallic-looking pillar.
- Put both your arms in the pillar in the middle of the room.
- Interact with every side door to open it.
- Quickly run through the newly opened door.
- Walk through the tunnel, and now you’ll rise from the bottom of the structure with a path spiraling around it.
Scorn Act 1 – Part 1
- Go through the first path to the right.
- In the shell-like seat room, go to the alcove on the left and interact with the pillar to go up.
- You’ll reach an opening.
- You’ll come to a room with a large structure in the middle.
- Explore the area, and you’ll find an elevator to go up.
- Here You’ll see shell-like items as eggs.
- In this pillar, you’ll be solving the egg puzzle.
- After solving the puzzle, go back to the lift from earlier and go back downstairs.
- In the main room, you’ll hear the creature making eerie sounds.
- Look up, and you’ll see it dangling up above.
- Below the creature, you’ll see a cart and a control panel next to it.
- Interact with it to control the claw and utilize it to catch the creature and put it on the throne.
- Ascend the stairs in the room and interact with the pillar at the top to adjust the tracks.
- Push the creature along the tracks into the room with an empty skeletal seat.
- Interact with the control panel and use the claw to pick the creature and move it to the seat on the right.
- Interact with the small control panel to remove the shell from it.
- When the creature stands, it’ll follow you, so exit to an illuminated room and force its hand inside the phallic structure.
- Make the creature put its arm in the pillar on the left.
- Put your arms into the pillar on the right, and sprint through the door ahead.
- Head to the next pillar and ascend to the other elevator.
Act 1- Part 2
- Keep left in the next room and walk through the tunnel.
- Head to the main room and keep left.
- Stand on the pedestal on the pipe-like structure, and then a pillar will rise.
- It will reveal the first weapon to collect.
- Go to the first room with the control panel to interact with it.
- 4-5 luminescent enemies and a capsule will appear.
- The capsule will be collected and moved by a claw.
- Follow the claw and use your weapon to get rid of bulb enemies.
- Go to the control panel and use your arms to control a helmet-like item to move the capsule along the tree-like structure.
- After slotting 2 capsules into the tree and interacting with their corresponding control panels.
- Go right.
- Interact with the control panel with a circular pedestal to reveal the final capsule.
- Go back to the tree and slot the final capsule in the tree.
- Put all your fingers inside the pillar.
- A cutscene will play.
That is all for our Scorn walkthrough for the game’s first act. For more on Scorn, also see How to Beat The Krang.