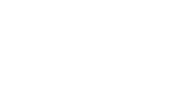Hacksilver is the primary currency that can be used to upgrade your armor and weaponry in God of War: Ragnarok. As you make progress in your game, you automatically earn loads of Hacksilver. However, this amount is still not enough for upgrading all your armor and gear. But how do you farm a lot of Hacksilver? In this guide, we have detailed some tips and tricks to help you farm a lot of Hacksilver in God of War: Ragnarok.
Do Side Quests & Challenges
You can do a 100% completion run by doing in-game challenges and quests and earn all the remaining Hacksilver in the form of valuable loot. Whenever you find favors during the game make sure to play them. Though, it may take some time to complete them, leading to a decent amount of these rewards and other crafting materials.
Improve your Luck Stat
Being lucky in the game is something different but you can improve your luck stat in this game. To earn extra Hacksilver and bonus XP you need to have a high luck stat. Improving your vitality stats and powers in order to get aid in different combats should not be your main goal. A high-luck stat will upgrade your gears much before that, and it also plays a major role in leveling up your skills and armor early on.
Break Objects
Destroying different objects in surroundings, like boxes and pots on the side and corners will give you extra resources. These resources include Hacksilver, life mena, and many more. These resources may seem less but over a course of time, collecting these resources will add up to a large amount of Hacksilver.
Open Chests and Collect Perks
After a fight or during the sequence, you may find treasures and legendary chests in different sites. These chests are scattered and hidden all over the different locations of nine realms. Find and open these mystery treasures to collect a decent amount of Hacksilver.
There are many other ways to earn Hacksilver in God Of War: Ragnarok. However, the given collection methods will add up to your Hacksilver amount in no time, so keep at it and get your armor and weaponry upgraded already.