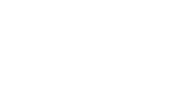Call of Duty is back again in 2022 with Modern Warfare 2, and like the 2019 reboot, the game pushes the franchise forward. In terms of optimization, Modern Warfare 2 2022 runs very smoothly. On an RTX 3060 with i5 12400F, I got 100+ FPS at 1080 with everything maxed out. Still, Call Of Duty Modern Warfare 2 PC players are experiencing errors like DemonWare Error, in-game crash, Failed To Validate, Error 0x887A0005, crash at startup, unrecoverable error, Application unexpectedly stopped working, and more. The following are the errors that players report, along with their fixes and workarounds.
Crash Fix
Games crashing to desktop is a common issue on PC, and Modern Warfare 2 is no exception. There are multiple reasons why the game is crashing in-game, and here is how to fix it.
Players report that enabling Nvidia Reflex causes Modern Warfare 2 to crash, and disabling it fixes the issue. So disable Nvidia Reflex, and the issue will be fixed.
Devs have noted that installing the Nvidia driver 526.47 is causing MW2 2022 to crash and have suggested players to stick with 516.59 or 522.25 driver versions to fix the in-game crash.
Some players are experiencing the Modern Warfare 2 crash with the “Disconnected from Steam” error message. Try to verify game files by right-clicking the game in the Steam library > Properties > Local Files > Verify integrity of game files. It’ll download some files, and the “Disconnected from Steam” error will be fixed. If the error persists, then log out of Steam and quit it. Open it again and log back in.
MW2 players report that the game crashes when they select a mission to play. Some PC players confirmed that updating the BIOS for their motherboard has fixed the issue.
Some players report that the Modern Warfare 2 campaign crashes while loading after the update. I’ve experienced this issue myself, and the fix for this is quite simple. First, verify game files, reinstall your GPU driver and do a clean installation; after that, launch the game, and before you continue the mission, let the shaders install completely. After that, the MW2 campaign won’t crash.
Using third-party tools and software like MSI Afterburner, Discord, software/driver for peripherals, and more can cause the game to crash. Disable any third-party tool you are using, and MW2 will stop crashing.
Your GPU is another reason why Modern Warfare 2 is crashing. Either the GPU isn’t handling the game load really well, or it’s overclocked. If the GPU is overclocked, revert to its default clocks, and the game will stop crashing in-game.
If the GPU isn’t overclocked, then try lowering the graphics settings. However, if reducing the visuals isn’t an option, or you don’t want to further reduce the graphics settings, you can cap the game’s max FPS. If unlocked FPS is your current target, I suggest you cap the game to 60 FPS. Doing this reduces CPU and GPU load, and Modern Warfare 2 won’t crash in-game.
Error 0x887A0005 Fix
Some COD Modern Warfare 2 players are experiencing a crash with the Error 0x887A0005. This error is probably caused by an outdated GPU driver. Update your GPU driver and do a clean installation to fix the error 0x887A0005.
Error Code 0x0000005(0) N, Error 0x00001338 Fix
MW2 2022 PC players report experiencing the Error code 0x0000005(0) N or error Error 0x00001338(0) N here is the fix.
Erorr Code 0x0000005(0)N
Signature 492843AC-496D8917-46B8AF74
Location 0X000000143B3D7A1(12721522)
Executable game_steam_ship.exe
To fix the Modern Warfare 2 Error code 0x0000005(0) N, go to Documents and open the Call Of Duty folder. Delete the Players folder, launch MW2, and the error 0x0000005(0) N or Error 0x00001338(0) N will be fixed.
DemonWare Error Fix
Modern Warfare 2 players are experiencing DemonWare Error, and here is the fix. Players report that allowing Windows to set the date and time automatically fixes the DemonWare error.
If the above fix doesn’t work, your ISP is causing the error. Disconnect your PC from the internet and use Mobile data through USB tethering or creating a hotspot. Launch the game once while connected to the Mobile data. Close the game and connect your PC to your main internet, and the DemonWare error will be fixed. A VPN can help resolve this issue much faster if mobile data doesn’t work.
Game Not Starting, Crash At Startup Fix
PC players report that Modern Warfare 2 is crashing at startup or doesn’t launch, and here is how to fix the issue. Before the fixes, make sure your PC meets the game’s requirements.
Disabling fullscreen optimizations for MW2 fixes the crash-at-launch issue. Right-click Modern Warfare 2 in Steam library > Manage > Browse Local Files. A new window will open with game files > Right-click the executable named “cod” > properties > Compatibility tab > check “Disable fullscreen optimizations” and hit apply.
Another reason for MW2 crash at launch issue is corrupt game files. For some reason, Modern Warfare 2 files are corrupting on Steam. Right-click MW2 in Steam > Properties > Local Files > click “Verify integrity of game files”. Steam will then download and replace the corrupt files. Launch MW2 and it’ll work without crashing.
Players report that they are experiencing the crash at startup issue with the game and an error message telling them a certain .dll file is missing. To fix it, you can download the said missing .dll file from the internet and place it in the game’s folder, bit I don’t recommend it. Alternatively, you can install/update Visual C++ Redistributables.
Players report the anti-virus software is causing a bit of trouble with Modern Warfare 2 and is prohibiting the game from starting. Either disable the anti-virus or exclude the game from the anti-virus; I recommend the latter. Then verify game files, launch MW2, and it won’t crash at startup.
Tip: If you’re having driver issues, we recommend DriverFix to scan and update all your outdated drivers in just one click. DriverFix solves your issues faster; it is easy to use and lets you know whenever a driver update is available.
Unsupported Operating System Fix
Some players are experiencing the “Unsupported Operating System” error as Modern Warfare 2 doesn’t launch. As the error suggests, your OS is outdated or a 32-Bit version of Win 10 or 11. MW2 only supports 64-bit versions of Windows 10 and 11 and doesn’t support 32-bit versions or older OS.
If you are using a 64-bit Windows 10, it’s probably the LTSC version which isn’t updated frequently. In that case, upgrade to the Home or Pro version of Windows 10, and the “Unsupported Operating System” error will be fixed.
Blurry Textures Fix
Players report blurry textures in Modern Warfare 2, and not only that, textures degrade over time. To fix blurry textures, make the following changes in the in-game settings.
Scaling technique – FidelityFX CAS
Anti-aliasing – SMAA T2X
Set: FULLSCREEN EXCLUSIVE and Scaling 100%
Anti-aliasing Quality – NORMAL
Film Grain – 0.20%
Depth of field – OFF
Weapon and World Motion blur – OFF
Network Offline HUENEME – CONCORD Fix
Networking is offline [Reason: HUENEME – CONCORD] is another network error that PC players are experiencing. Follow the steps mentioned in this link to fix the error.
Application Unexpectedly Stopped Working Fix
Another error bothering Modern Warfare 2 players is the “Application has unexpectedly stopped working” error. Players report that game crashes with an error message telling them it has stopped working. To fix the “Application has unexpectedly stopped working” error, right-click MW2 in Steam library > properties > Local Files > verify the integrity of game files. It’ll redownload 18 files. Then reinstall your GPU driver and do a clean installation. After that, launch Modern Warfare 2 and reduce the graphics settings to the lowest options. Play the part of the mission that’s crashing. After that, increase the graphics settings. This is how I was able to fix the “Application has unexpectedly stopped working” error.
DirectX Unrecoverable Error Fix
Modern Warfare 2 PC players report that the game doesn’t start and shows a “DirectX encountered an unrecoverable error” message. To fix the unrecoverable error, set the game to Window Borderless, set the FPS Limit to match the monitor refresh rate, revert GPU overclock, disable Game Bar, disable third-party software that might interfere with the game, like MSI Afterburner. Also, if you are playing MW2 at an unlocked FPS, then cap the FPS to reduce GPU load and fix the unrecoverable error crash.
33 Files Failed To Validate Fix
Modern Warfare 2 players are experiencing the “33 files failed to validate and will be reacquired” error when the game crashes, and files are verified. Apparently, Steam doesn’t replace the corrupt file, and MW2 keeps crashing. To fix the failed to validate error, right-click MW2 in Steam library > properties > DLC. Here you’ll see a list with all items checked. Uncheck the DLCs that don’t have the file size mentioned before them. This will start an update for some. Let the update complete, launch Modern Warfare 2, and the issue will be fixed.
Error 0x00001337 (0) N Fix
Modern Warfare 2 players are experiencing the Error 0x00001337 (0) N and cannot play the game. Some players report that CPU, GPU, or RAM overclock causes the Error 0x00001337 (0) N, revert the overclock, and the error will be fixed. Players also report that enabling the XMP profile from the BIOS causes the error. Disable it, and the error will be fixed.
That is all for our Call Of Duty Modern Warfare 2 fixes for errors like 0x887A0005, Error code 0x0000005(0) N, in-game crash, unsupported OS, DemonWare Error, and more. If you are facing errors and issues with other PC games or your PC, then also see our hub for commonly occurring PC errors and their fixes.