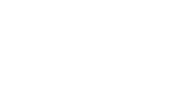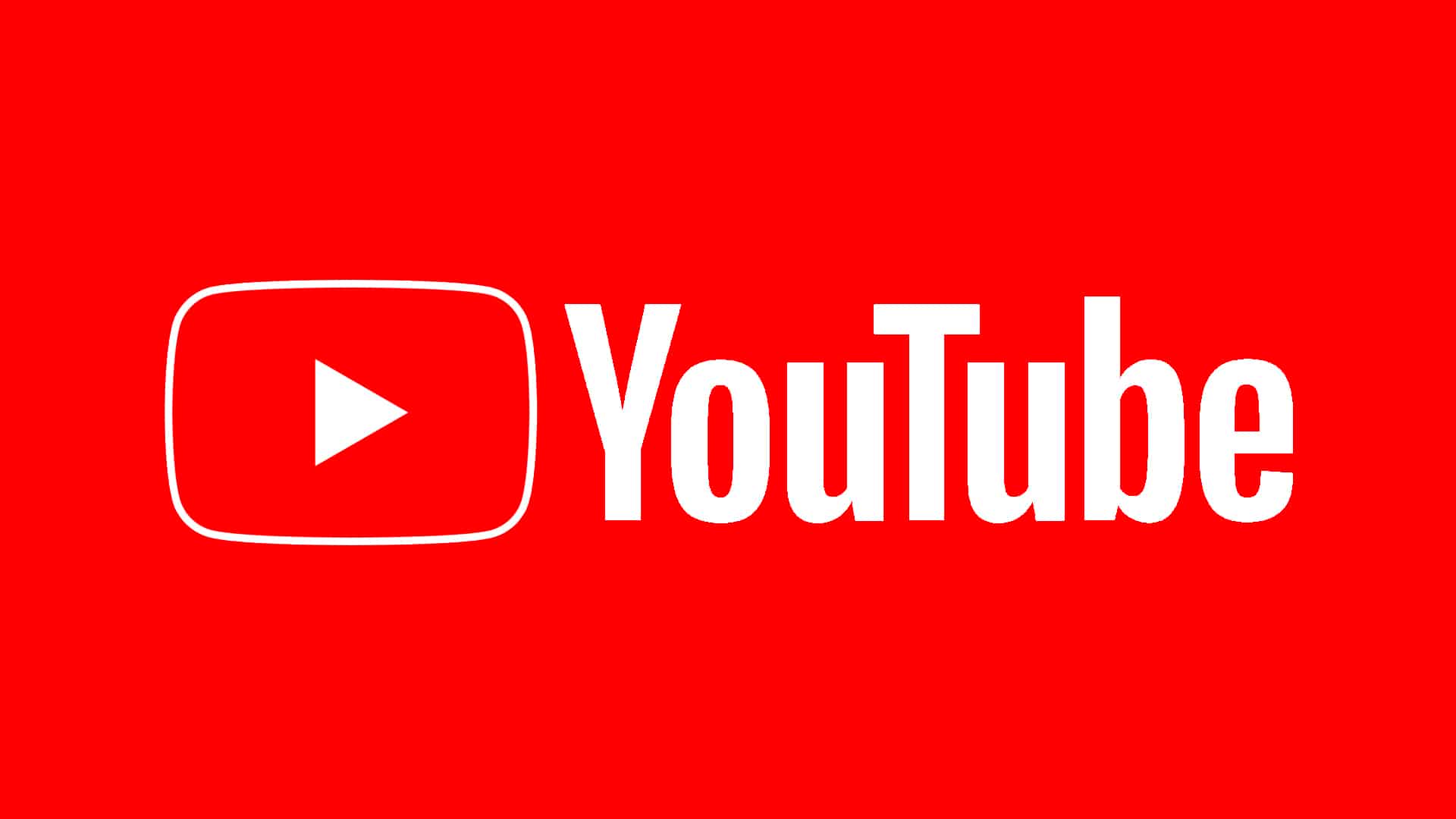YouTube is one of the most utilized apps by users worldwide, and when these users face errors like “An Error has occurred please try again later” On YouTube, they find themselves frustrated, to say the least.
How to Fix “An Error has Occurred Please Try Again Later” On YouTube
It has been established that YouTube users may be facing this error which prevents them from watching any videos due to a number of reasons. To state a few main ones, your ISP (Internet service provider) may be causing inconsistencies with connection to YouTube, or your YouTube settings may have been altered, causing such errors. Usually, YouTube servers are very stable and unproblematic, but if you are experiencing this devious error, do not worry, as this guide will help you find your way around this. Follow our list of fixes described in the next section.
Fix#1 – Try Using A Different Browser
We highly recommend you try watching YouTube videos on a different browser than what you usually use. If the browser you use is outdated or has problems on its servers, then using another browser might solve the “An Error has occurred please try again later” error. We know it may seem bizarre to change your browser just because of YouTube. It’s not necessary to only use the other browser; you can use YouTube on the new browser and do all the other things you want on the previous one.
Fix#2 – Clear Your Browser Data
You can even try cleaning all your browser data, such as search history, website URL, and past activities, if the previous fix did not work. Even the passwords you use while using the browser are saved as data. Clearing browser data is not that difficult; you have to clear chrome’s cache data by clicking on the three dots in the top right corner. Click on “more tools” and “clear data.” Select the data you want to clear and click “clear browsing data.”
Fix#3 – Try Changing The Video Quality
Many users have reported that changing the video quality has fixed this issue. You can change the video quality of YouTube videos by clicking on the video that’s being played and clicking on the gear symbol, then select “Quality” and click on “Advance” and pick the video quality that is lower than the last.
Fix#4 – Allow Third Party Cookies
Sometimes “An Error has occurred. Please try again late” occurs on YouTube because third-party cookies might be disabled. If you do not know how to enable third-party cookies, follow these simple steps. Open Google Chrome and type “chrome://settings/content/cookies” in the search bar and see if “block third party cookies” are enabled; if they are, simply just disable them and check to see if you can play YouTube videos again.
We hope this guide has helped you fix the “An Error has occurred please try again later” On YouTube, and you can now finally watch YouTube videos in peace without any unnecessary interruptions.
YouTube Giving You Trouble?
Tip: Many YouTube issues can be resolved by simply using a VPN. One of the best in the world is NordVPN, and the good is that you can buy it right now at Black Friday discounts, up to 68% off.